How to download embedded videos with F12 Tools in your browser November 29, '17 Comments. There are several ways to download embedded videos, including a number of online utilities that come and go, but this technique has been very reliable for me. This is definitely useful for embedded videos that don't have a download link. 9 How to Embed or Download Videos In this article, we will look at a couple of ways to post videos to your website that have already been posted on the internet. The first way is to simple copy and paste the embed code of any video into the HTML code of your website.
Before you insert or embed a YouTube video into your presentation, check to make sure you have installed everything for your version of PowerPoint.
PowerPoint versions
To tell which version of Office you have, see: What version of Office am I using?
PowerPoint 2013
To insert or embed a link to a YouTube video, you must install these updates and use these versions:
For all versions except Click-to-Run: KB2837627 and KB2817636.
For Click-to-Run installations, version 15.0.4605.1000 or later.
And have one of these browsers installed on your computer:
Internet Explorer 11 (Recommended. See Internet Explorer downloads)
Internet Explorer 9 (See MS12-037)
The following embed codes and video file formats are supported.
What | Specifics |
|---|---|
Embed codes supported |
|
Video formats supported |
|
PowerPoint 2010
YouTube videos on PowerPoint 2010 have stopped working. In September 2017, YouTube discontinued support for the Adobe Flash Player, which PowerPoint 2010 uses behind the scenes to play a YouTube video embedded on a slide.
As a result of this change, you can no longer play a video in PowerPoint 2010. Instead you get an error that says:
Flash-embedded videos are no longer supported
Following are two ways to work around this problem. Click a section heading below to open it and see more details.
Upgrade to a newer version of PowerPoint if you can
If you are able to upgrade, we suggest that you do so as a way to work around this problem that can't be fixed:
You can upgrade from Office 2010 to a newer version that doesn't rely on Adobe Flash Player to play YouTube videos, and therefore doesn't have the same problem that PowerPoint 2010 now has.
To make the upgrade beneficial, you need to be using a version of Windows that supports the version of Office that you've chosen. Office 2013 requires Windows 10, Windows 8.1, Windows 8, or Windows 7. Office 2016 requires Windows 10, Windows 8.1, Windows 8, or Windows 7 Service Pack 1.
If you'd like to always have the latest version of Office, you can become an Office 365 subscriber. Click to try or buy and to compare a subscription versus a one-time purchase.
Use the LiveWeb add-in to insert and play an online video
If you aren't able to upgrade PowerPoint 2010 to a newer version at this time, we recommend you install an add-in named LiveWeb that helps you to work around the problem described above. See the following article for complete instructions:
This task won't be suitable for everyone; it's for do-it-yourselfers who are comfortable with installing and setting up software on their own.
Requirements
Your use of online videos is subject to the provider web site's Terms of Use and Privacy Policy.
YouTube
PowerPoint Online
You can insert a YouTube into a presentation in PowerPoint Online. For YouTube videos to play properly, you must be using these versions and have installed the specified update:
Current Online version
This YouTube feature isn’t available for SharePoint Server 2010 or 2013 customers using Office Web Apps.
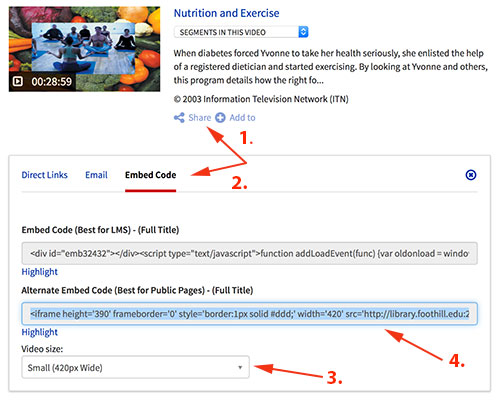
And be using one of these browsers:
Internet Explorer 9 (See MS12-037)
Internet Explorer 10 or later (recommended)
Mozilla Firefox 12 or later
Apple Safari 5 or later
Google Chrome 18 or later
Microsoft Edge
For instructions on inserting a video on a slide, see Link to a video on YouTube in PowerPoint Online.
The following embed codes and video file formats are supported. In addition, depending on the embed code being used, you might need the Adobe Shockwave Player add-in. This Player includes the Flash Player that is required for some embed codes.
What | Specifics |
|---|---|
Embed codes supported |
|
Video formats supported |
|
Add-ins required |
|
PowerPoint for Android
In PowerPoint for Android, you can watch a YouTube video that has been added to a presentation, but you can't insert a YouTube video.
PowerPoint 2013 RT
To insert or embed a link to a YouTube video, you must install these updates available on May 13th, 2014:
KB2878315 (available May 13th, 2014)
You will also need to be using the Internet Explorer 10 or later browser.
The following embed codes and video file formats are supported.
What | Specifics |
|---|---|
Embed codes supported |
|
Video formats supported |
|
If you're still having problems, see: Are you having video or audio playback issues?
It’s easier than you might think to learn how to download YouTube videos, and we’re going to take you through it, whether you want to store a music video or a NASA archive.
Related content
It is generally legal to share and embed YouTube videos on the internet, but downloading them for your own offline use isn’t always permitted. Downloading videos is a violation of the YouTube Terms of Service, unless YouTube has explicitly given permission to download the video in question.
Step 1: Download the 4K Video Downloader
Head over to the 4K Video Downloader official site and click the Get 4K Video Downloader button to download it. Once the installer has downloaded, execute it to get the app installed on your PC.
If you don’t have a 4K display, don’t be put off by the name. This is one of the most versatile and simple-to-use download tools available, and it will work with all of your files regardless of your PC’s display resolution. The free version of this software has the ability to download individual videos at customizable qualities all the way up to 4K, has support for 3D and 360-degree videos, can download subtitles, and is even able to do so via embedded links.
There is a paid for version with a price tag of $20, but for downloading a simple YouTube video, the free version will suffice.
Step 2: Copy the YouTube video’s URL
The next step is the easiest: Just head over to the YouTube video you want to download and copy its URL from the address bar at the top of your browser window. With the URL locked and loaded in your clipboard, you can close the window or tab of the video.
Step 3: Paste in the URL
Open up the 4K Video Downloader application you downloaded. There’s no need to manually paste in the URL — just click on the Paste Link button in the top-left corner of the menu bar and the software will grab the URL from your PC’s clipboard.
Step 4: Download your video
Once it has finished checking the video, you will be given a number of options for video quality, formats, and conversions. You can also adjust the download location of the video, and the application will create a folder that contains all of your downloaded videos. Note that the video the software grabs will be based on your IP address, not the URL you input, so VPN users may need to change their location to download the right version.
Just click the download button after selecting your desired options. You’ll then be shown a progress page that details download size, download speed, and estimated time remaining. You can pause or cancel the download at any time.
Once you have the hang of it, the 4K Video Downloader can be configured to download videos automatically or with a single click using Subscriptions or Smart Mode respectively.
Other alternatives
The best alternative to 4K Video Downloader is one of the many web-based options you can find online. If you’re in a pinch and need a quick way to download a video without downloading software we can safely recommend Apower online video downloader.
Video Embed Code From Url
Secondly, there are a number of desktop alternatives to 4K Video Downloader, such as the VLC media player. We love VLC, but it’s not nearly as straightforward for downloading YouTube videos. In addition, you can’t convert the video to another format or choose which resolution you prefer.